How to Use Goal Seeking in Excel 2016
※ Download: What is goal seek in excel
In the words of Excel guru John Walkenbach in the Excel 2016 Bible : Single-cell goal seeking is a rather simple concept. A better idea is to sell more items. If you want to return to the original values, click the Cancel button instead.
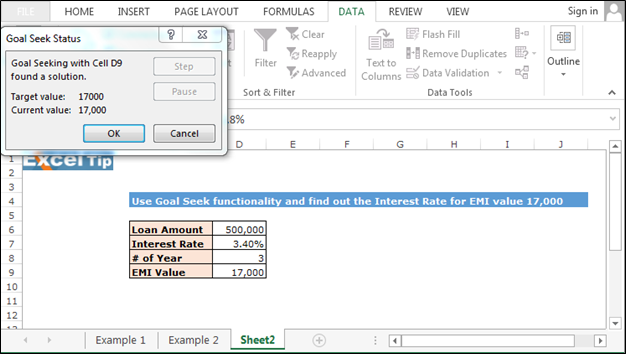
We can simply click in the Set Cell field in the dialogue box, then click J6 in our worksheet. This formula calculates the payment amount.

How to Use the Goal Seek Feature in Excel 2013 - More precisely, once the difference between i the current value of the dependent cell you're working with specified in the Set cell input field of the Goal Seek dialog and ii the target value specified in the To value input field of the Goal Seek dialog is smaller than the Maximum Change between iterations, Excel considers that it has found a solution. Sample Scenario How To Start To start, enter your information and functions into a spreadsheet in an organized table.

Goal Seek is used to get a particular result when you're not too sure of the starting value. For example, if the answer is 56, and the first number is 8, what is the second number? Is it 8 multiplied by 7, or 8 multiplied by 6? You can use Goal Seek to find out. We'll try that example to get you started, and then have a go at a more practical example. Create the following Excel spreadsheet In the spreadsheet above, we know that we want to multiply the number in B1 by the number in B2. The number in cell B2 is the one we're not too sure of. The answer is going in cell B3. Our answer is wrong at the moment, because we have a Goal of 56. In Excel 2016, the What If item is on the Forecast panel, next to Data Tools. This is not very well named. For us, this is cell B3. For us, this is 56. Excel will be changing this part. For us, it was cell B2. We're weren't sure which number, when multiplied by 8, gave the answer 56. So type B2 into the box. You Goal Seek dialogue box should look like ours below: Click OK and Excel will tell you if it has found a solution: Click OK again, because Excel has found the answer. Your new spreadsheet will look like this one: As you can see, Excel has changed cell B2 and replace the 6 with a 7 - the correct answer. We'll now try a more practical example. Goal Seek Number Two Consider this problem: Your business has a modest profit of 25,000. You've set yourself a new profit Goal of 35,000. At the moment, you're selling 1000 items at 25 each. Assume that you'll still sell 1000 items. The question is, to hit your new profit of 35,000, by how much do you have to raise your prices? Create the spreadsheet below, and we'll find a solution with Goal Seek. The spreadsheet is split into two: Current Sales, and Future Sales. We'll be changing the Future Sales with Goal Seek. But for now, enter the same values for both sections. We want to change this with Goal Seek, because our prices will be going up to hit our new profits of 35,000. This is where the formula is. For us, this was the price each item needs to be increased by. This was coming from cell E3 on our spreadsheet. Your Goal Seek dialogue box should now look like this: Click OK to see if Excel can find an answer: Excel is now telling that it has indeed found a solution. Click OK to see the new version of the spreadsheet: Our new Price Per Item is 35. Excel has also changed the Profits cell to 35 000. Exercise You've had a meeting with your staff, and it has been decide that a price change from 25 to 35 is not a good idea. A better idea is to sell more items. You still want a profit of 35 000. Use Goal Seek to find out how many items you'll have to sell to meet your new profit figure. In the next part, well take a closer look at cell references in Excel.
An example of this would be if you want to know how many units need to be sold to achieve the target revenue. You know how much money you want, how long you want to take to pay off the loan, and how much you can afford to pay each month. Just be aware that it will take a long time. For us, this was the price each item needs to be increased by. Some races are close and the vote count goes on for days. Share your thoughts in the comments below. Additionally, since one of my main focuses at Power Spreadsheets isthe second part of this blog post explains how you can use Goal Seek and deal with some of the challenges arising in connection with it with VBA. I love reading and sharing success stories from amazing members of the Power Spreadsheets community, like you. Notice how, in the following screenshot, Excel shows that Lisa Stephens must achieve a score of 91. Assuming there are 200 total voting members, how many votes do you have to secure?.



